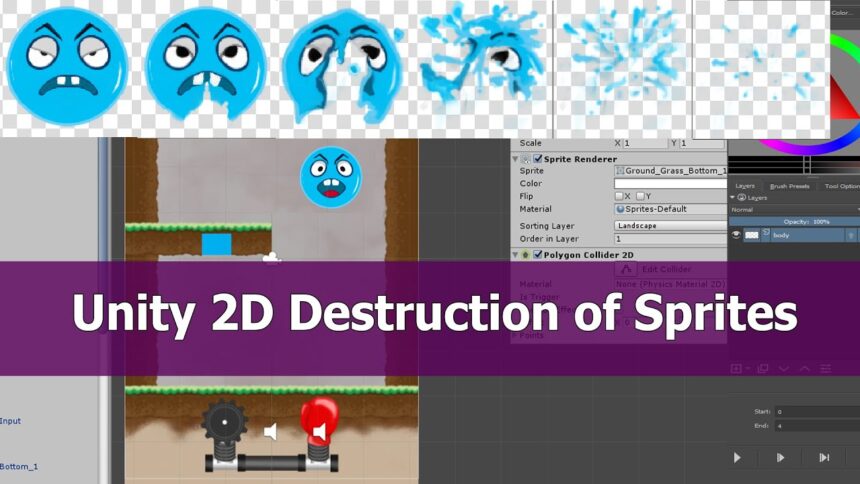Introduction
2d unity animation collider: When it comes to creating immersive and dynamic 2D games, understanding the intricacies of the 2D Unity animation collider is crucial. Whether you’re an indie game developer or a seasoned animator, mastering this component can make all the difference in your projects. In this comprehensive guide, we’ll delve into everything you need to know about 2D Unity animation colliders and how to locally adjust the animation position in 2024.
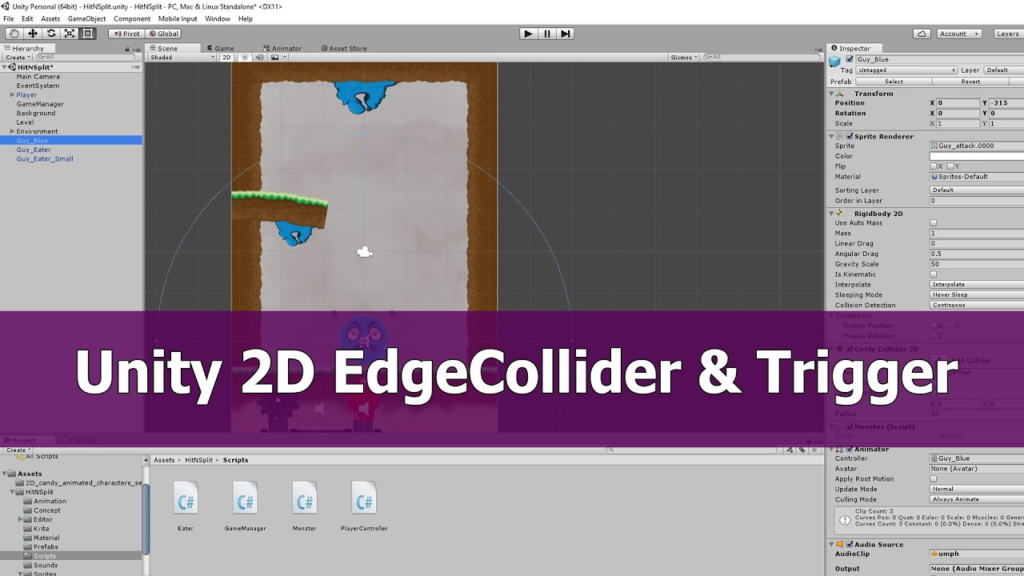
What is a 2D Unity Animation Collider?
A 2D Unity animation collider is a fundamental component in Unity’s 2D physics system. It defines the physical boundaries of a GameObject, allowing it to interact with other objects in the game environment. Colliders are vital for creating realistic physical interactions in games, such as detecting collisions, triggering events, and ensuring that animations align perfectly with the game world. For developers and designers in the United States, understanding how to effectively use these colliders is key to creating high-quality 2D games.
Benefits of 2D Unity Animation Collider
Here are the top benefits of using 2D Unity animation colliders that make them indispensable in game development:
- Accurate Collision Detection: Ensures that your animated objects interact with the game environment in a realistic manner.
- Enhanced Gameplay Experience: Adds depth and realism to games by allowing characters and objects to respond accurately to collisions.
- Versatility in Animation: Provides flexibility in controlling how animations react to different physical interactions.
- Performance Optimization: Helps in optimizing game performance by managing physical interactions efficiently.
- Improved Debugging: Simplifies the debugging process by clearly defining the boundaries and interactions of animated objects.
How to Locally Adjust the Animation Position in Unity 2D
Adjusting the animation position locally in Unity 2D can significantly impact how your animations are perceived in the game world. Follow these steps to adjust the animation position effectively:
- Select the Animated GameObject: In the Unity Editor, click on the GameObject that has the animation you want to adjust.
- Open the Animation Window: Navigate to the “Window” menu and select “Animation” to open the Animation Window.
- Adjust the Position Keyframes: In the Animation Window, find the keyframes related to the position of the GameObject. Adjust these keyframes to change the local position of the animation.
- Preview the Animation: Use the preview function to see how the adjustments affect the animation in real-time.
- Test in Play Mode: Always test the adjusted animation in Play Mode to ensure it interacts correctly with the colliders and the game environment.
Common Mistakes to Avoid with 2D Unity Animation Collider
To ensure optimal results with your 2D Unity animation colliders, avoid these common mistakes:
- Ignoring Collider Size: Make sure your collider size accurately reflects the physical shape of your GameObject to avoid unrealistic interactions.
- Overlooking Layer Assignments: Properly assign layers to your colliders to ensure they interact with the correct objects in the game.
- Not Testing in Play Mode: Always test your animations and colliders in Play Mode to catch any issues that might not be visible in the editor.
- Forgetting to Adjust Colliders with Animation Changes: If you change the animation, remember to adjust the collider accordingly to maintain accurate physical interactions.
Conclusion
By understanding and implementing 2D Unity animation colliders in your projects, you’ll enhance your game development process significantly. Whether you’re adjusting the animation position or optimizing collision detection, these tools are essential for creating engaging and realistic 2D games in 2024. Don’t hesitate to experiment and refine your techniques to make the most out of Unity’s powerful features.
For more expert advice on 2D Unity animation colliders and other game development tips, be sure to explore our additional resources and guides.